手探りでパソコンの事を勉強するブログです。
何か覚えたら記録していきます。
ブログ内検索
カテゴリー
実証機:ubuntu9.04
Linux(UTF-8)にxoops(EUC-JP)をインストールすると文字コードの違いから画面が文字化けするという事例が多いようです。
私の場合はubuntu9.04にインストールしたのですが、ログイン時とログアウト時の画面だけなぜか文字化けします。今回はこれの修正方法を紹介します。
XOOPSのphpファイルに以下のコードを埋め込む事によって解決できます。
header("Content-Type: text/html; charset="._CHARSET);前回設定したXOOPSを例に出して文字化けを直してみます。
前回インストール時の記事
一つ目は
XOOPSファイル以下の/html/modules/legacy/kernel/legacy_controller.class.phpです。 # vi /var/www/xp/html/modules/legacy/kernel/Legacy_Controller.class.php |
function executeRedirect($url, $time = 1, $message = null, $addRedirect = true){ global $xoopsConfig, $xoopsRequestUri;header("Content-Type: text/html; charset="._CHARSET); /*この行を追加する*/ |
もう一つのファイルはXOOPS以下の
/html/include/functions.phpです。
# vi /var/www/xoops/html/include/functions.php |
function redirect_header($url, $time = 3, $message = '', $addredirect = true){ global $xoopsConfig, $xoopsRequestUri;header("Content-Type: text/html; charset="._CHARSET); /*この行を追加する*/ |
すべての編集が終わったらログアウト・ログインで文字化けしてないことを確認してください。
このような表示がされていれば正常です。
こちらの記事を参考にさせていただきました。
◆うさぎにもできるXOOPS Cube 入門
PR
XOOPS Cubeはデータベースを使ったオープンソースのCMSです。
XOOPSをインストールすればphpやhtmlが解らない人でも簡単にWebページが編集できます。
http://xoopscube.jp/
XOOPSをインストールする前に前提としてApache2,MySQL,php5は最低でもインストールしてください。
webminやphpmyadminなどのサーバー管理ツールも入れておくとさらにインストールや管理が楽になります。
XOOPS本体をダウンロードします。
今回はPackage_Legacy_2_1_7.zipをダウンロードしました。
ダウンロードしたら、アプリケーション - アクセサリ - 端末を選択。
いちいちsudoを使うのは面倒なので先にrootログインします。
rootログインしたらrootファイルブラウザを開きます。
Web公開ディレクトリに、先ほどダウンロードしたXOOPSの.zipファイルを移動して展開します。
今回はXOOPSのファイル名をPakage_Legacy2_1_7からxpに名前変更して以下の構成にしました。
ファイルの展開が終わったらまずMySQLでXOOPS用の新しいテーブルを作成します。
今回はWebminからテーブルを作りました。
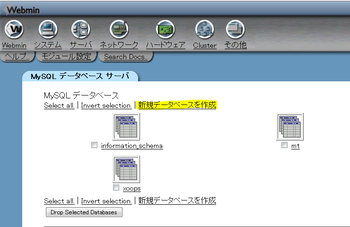
テーブル名はxpです。
XOOPSの文字コードがEUC-JPなのでデータベースもEUC-JPにします。
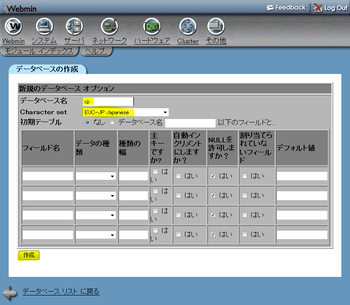
データベースを作ったら
インストール画面が表示されますので、次へを押してインストール作業を進めます。
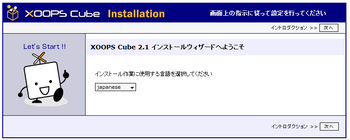
XOOPSをインストールすればphpやhtmlが解らない人でも簡単にWebページが編集できます。
http://xoopscube.jp/
XOOPSをインストールする前に前提としてApache2,MySQL,php5は最低でもインストールしてください。
webminやphpmyadminなどのサーバー管理ツールも入れておくとさらにインストールや管理が楽になります。
XOOPS本体をダウンロードします。
今回はPackage_Legacy_2_1_7.zipをダウンロードしました。
ダウンロードしたら、アプリケーション - アクセサリ - 端末を選択。
いちいちsudoを使うのは面倒なので先にrootログインします。
| $ sudo -i |
rootログインしたらrootファイルブラウザを開きます。
| # nautilus |
Web公開ディレクトリに、先ほどダウンロードしたXOOPSの.zipファイルを移動して展開します。
今回はXOOPSのファイル名をPakage_Legacy2_1_7からxpに名前変更して以下の構成にしました。
/var/www/xp/html/~ファイルの展開が終わったらまずMySQLでXOOPS用の新しいテーブルを作成します。
今回はWebminからテーブルを作りました。
テーブル名はxpです。
XOOPSの文字コードがEUC-JPなのでデータベースもEUC-JPにします。
データベースを作ったら
/var/www/xp/html/にブラウザからアクセスします。インストール画面が表示されますので、次へを押してインストール作業を進めます。
©パソコン手探り
all rights reserved.
