XOOPS Cubeはデータベースを使ったオープンソースのCMSです。
XOOPSをインストールすればphpやhtmlが解らない人でも簡単にWebページが編集できます。
http://xoopscube.jp/
XOOPSをインストールする前に前提としてApache2,MySQL,php5は最低でもインストールしてください。
webminやphpmyadminなどのサーバー管理ツールも入れておくとさらにインストールや管理が楽になります。
XOOPS本体をダウンロードします。
今回は
Package_Legacy_2_1_7.zipをダウンロードしました。
ダウンロードしたら、アプリケーション - アクセサリ - 端末を選択。
いちいちsudoを使うのは面倒なので先にrootログインします。
rootログインしたらrootファイルブラウザを開きます。
Web公開ディレクトリに、先ほどダウンロードしたXOOPSの.zipファイルを移動して展開します。
今回はXOOPSのファイル名をPakage_Legacy2_1_7からxpに名前変更して以下の構成にしました。
/var/www/xp/html/~
ファイルの展開が終わったらまずMySQLでXOOPS用の新しいテーブルを作成します。
今回はWebminからテーブルを作りました。
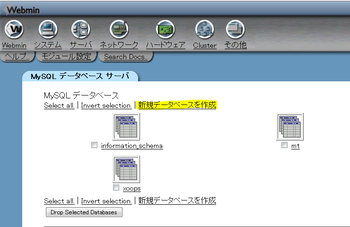
テーブル名はxpです。
XOOPSの文字コードがEUC-JPなのでデータベースもEUC-JPにします。
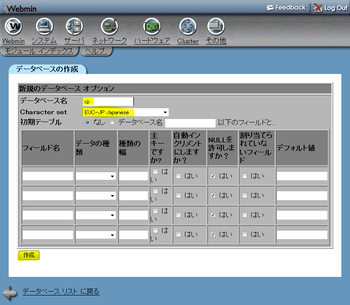
データベースを作ったら
/var/www/xp/html/にブラウザからアクセスします。
インストール画面が表示されますので、次へを押してインストール作業を進めます。
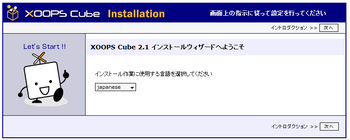
このままインストール作業を進めて行くとパーミッションエラーの画面が表示されます。
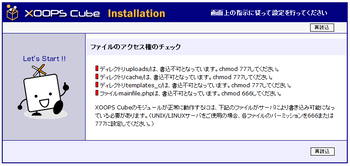
エラーが出たファイルのパーミッションを変更します。
ディレクトリuploadsを777に
# chmod 777 /var/www/xp/html/uploads |
ディレクトリcacheを777に
# chmod 777 /var/www/xp/html/cache |
ディレクトリtemplates_cを777に
# chmod 777 /var/www/xp/html/templates_c |
ファイルmainfile.phpを666に
# chmod 666 /var/www/xp/html/mainfile.php |
パーミッションを変更したら再読み込みして書き込み可能となっているか確認します。
正しいパーミッションが設定された事を確認して次に進みます。
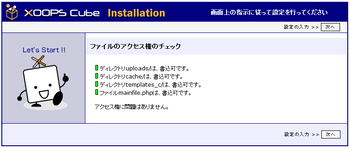
データベースのユーザー名とパスワードを設定しますユーザー名はデフォルトでrootで、パスワードはmysqlをインストールした際のパスワードとなります。
データベース名は先ほどXOOPS専用に作ったデータベーステーブルxpを使います。
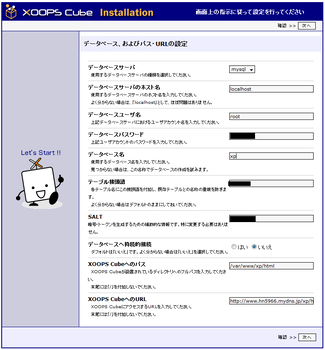
ここからはデータベーステーブルの生成や設定ファイルの上書き作業ですが、全部自動でやってくれるので次の画面が出るまでひたすら次へをクリックし続けます。
この画面ではXOOPSのログイン設定です。任意のユーザー名・パスワード・メールアドレスを入力して次へ進みます。
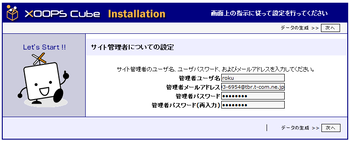
設定が終わるとログイン画面が表示されます。
文字化けしてますね・・・
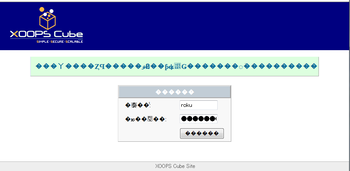
ブラウザの表示・文字エンコーディングからEUC-JPを選択してみて下さい。
文字化けが直るはずです。
正しく表示されましたね?

それでは早速ログインしてみましょう。
ログインするとモジュールのインストール画面が表示されますので、素直にインストールボタンをクリック。
文字化けしている場合はまたブラウザで文字コードをEUC-JPに変更してください。
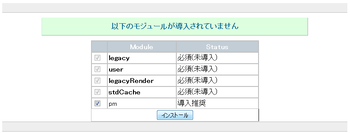
インストールが終了するとまた文字化け画面が出ます。
エンコードするとこのような表示が出ます。
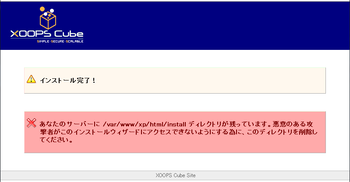
installディレクトリを中身ごと削除します。
# rm -rf /var/www/xp/html/install |
不安な人はファイル削除せずにファイル名を変更したり、別の場所に移動したりと何かしらのバックアップを取っておくといいでしょう。
installフォルダを削除したらページを更新します。
すると、、、トップページ画面が現れました!
あとはあなたが好きなように設定を変えたりするだけです。
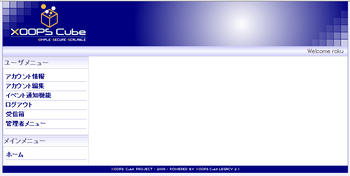
ちなみにこのままだとログイン時とログアウト時に表示される画面が文字化けします。
文字化けは直せますがこのままでも特に問題ありません。
文字化けも直したい!って人はこちらからどうぞ。
>> XOOPSのログインログアウト時にだけ表示される文字化け画面を直す。
http://rokufc2.blog.shinobi.jp/Entry/55/ PR
