手探りでパソコンの事を勉強するブログです。
何か覚えたら記録していきます。
ブログ内検索
カテゴリー
ubuntu 9.10 → ubuntu 10.04 にアップグレードしてみました。
デスクトップ版なのでアップデートマネージャでボタン一つです。
アップグレードには2~3時間くらいはかかるので時間がある日にやることをお勧めします。
で、一通りの設定が終わったら再起動するんですが、再起動したら以下のエラーメッセージで止まってしまいました。
とりあえず「S」を押しとけば起動できます。
原因は以前やっていたNFSによるサーバー同士のファイル同期でした。
自動でマウントするべきサーバーを起動させてなかった為に、エラーが出てしまったようです。
解決方法として同期先となるサーバーを起動しておくか、同期を辞めるという方法があります。
同期を辞める設定はこちらを参照
(※システム起動時に自動マウントする設定を削除します。)
デスクトップ版なのでアップデートマネージャでボタン一つです。
アップグレードには2~3時間くらいはかかるので時間がある日にやることをお勧めします。
で、一通りの設定が終わったら再起動するんですが、再起動したら以下のエラーメッセージで止まってしまいました。
The disk drive for /hoge/hoge/hoge is not ready yet or not present |
とりあえず「S」を押しとけば起動できます。
原因は以前やっていたNFSによるサーバー同士のファイル同期でした。
自動でマウントするべきサーバーを起動させてなかった為に、エラーが出てしまったようです。
解決方法として同期先となるサーバーを起動しておくか、同期を辞めるという方法があります。
同期を辞める設定はこちらを参照
(※システム起動時に自動マウントする設定を削除します。)
PR
ubuntuデスクトップの場合はGUIでもユーザーの追加はできますが今回はあえてコマンド操作での方法を紹介します。
新しくhogeと言うユーザーを追加する場合
新しくhogeと言うユーザーを追加する場合
# adduser hoge 任意で入力 空でもOKです。 Work Phone []: 任意で入力 空でもOKです。 Home Phone []: 任意で入力 空でもOKです。 Other []: 任意で入力 空でもOKです。Is the information correct? [Y/n] yを入力してエンターキー |
Ubuntu(Linux)の場合、MS Pゴシックなどのマイクロソフトフォントが入っていない為に、AAが崩れて表示されます。

これを綺麗に表示させるには新しいフォントのインストールが必要です。
今回はIPAモナーフォントをUbuntuにインストールしみたいと思います。
以下のサイトからopfc-ModuleHP-1.1.1_withIPAMonaFonts-1.0.8.tar.gzをダウンロードして展開します。
http://www.geocities.jp/ipa_mona/
これを綺麗に表示させるには新しいフォントのインストールが必要です。
今回はIPAモナーフォントをUbuntuにインストールしみたいと思います。
以下のサイトからopfc-ModuleHP-1.1.1_withIPAMonaFonts-1.0.8.tar.gzをダウンロードして展開します。
http://www.geocities.jp/ipa_mona/
ntpサーバーを使ってサーバーの時計を適正な時刻に合わせる。
サーバーにntpをインストールする
ntpサーバーを設定する。
サーバーにntpをインストールする
# apt-get install ntp |
ntpサーバーを設定する。
# vi /etc/ntp.conf |
NFSを使ってLinix同士のファイル共有をする場合、NFSサーバー側とNFSクライアント側で設定をする必要があります。
NFSサーバーの設定
nfsサーバーとクライアントをまとめてインストール
設定ファイルの編集
以下の行を追加します。
公開元ディレクトリ 公開先アドレス (読み書きの権限)
この設定は/home/hogeディレクトリを192.168.1.0~192.168.1.225までのクライアントに書き込み可能で公開する設定です。
NFSサーバーの設定
nfsサーバーとクライアントをまとめてインストール
# apt-get install portmap nfs-common nfs-kernel-server |
設定ファイルの編集
# vi /etc/exports |
以下の行を追加します。
公開元ディレクトリ 公開先アドレス (読み書きの権限)
/home/hoge 192.168.1.0/255.255.255.0 (rw) |
Ubuntu9.0.4自宅サーバーでFTPサーバーを構築します。
今まで幾度となくFTPサーバーの構築にはチャレンジしてたんですが、serverや回線やFTPクライアントの問題などで何故かうまくいかない場合が多かったのです。
proftpd pureftpd vsftpd wu-ftpd 全部試しましたがうまくいったのはtwoftpdだけでした。
多分うまく設定すればできるんでしょうが、UbuntuでのFTP構築例をうまく見つける事ができませんでした。
まず最初に下準備としてポート解放します。
FTPで使うポートは21番ポートですので、ルーターの設定で21番を解放します。
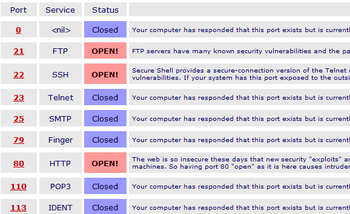
FTPSERVERのtwoftpdをインストールします。
Ubuntuの場合パッケージマネージャーからもインストールできます。
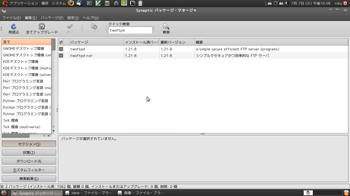
今まで幾度となくFTPサーバーの構築にはチャレンジしてたんですが、serverや回線やFTPクライアントの問題などで何故かうまくいかない場合が多かったのです。
proftpd pureftpd vsftpd wu-ftpd 全部試しましたがうまくいったのはtwoftpdだけでした。
多分うまく設定すればできるんでしょうが、UbuntuでのFTP構築例をうまく見つける事ができませんでした。
構築環境
- 回線 OCN光マンションタイプ
- モデム VH-100「4」E<S>
- ルーター BRL-04CW-U
- FTPsever twoftpd
- FTPクライアント FFFTP
まず最初に下準備としてポート解放します。
FTPで使うポートは21番ポートですので、ルーターの設定で21番を解放します。
FTPSERVERのtwoftpdをインストールします。
$ sudo apt-get install twoftpd |
Ubuntuの場合パッケージマネージャーからもインストールできます。
ClamAntiVirusはオープンソースの無料で利用できるウイルス対策ソフトです。
今回はUbuntu9.04にインストールしました。
apt-get でソフトをインストールします。
インストールが終わったらパターンファイルを取得します。
デフォルトでパターンファイルは自動的に更新される設定になっています。
ちなみに自動更新のスタートとストップは以下のコマンドで実行できます。
自動更新のストップ
自動更新の再スタート
今回はUbuntu9.04にインストールしました。
apt-get でソフトをインストールします。
$ sudo apt-get install clamav |
インストールが終わったらパターンファイルを取得します。
$ sudo freshclam |
デフォルトでパターンファイルは自動的に更新される設定になっています。
ちなみに自動更新のスタートとストップは以下のコマンドで実行できます。
自動更新のストップ
$ $ sudo /etc/init.d/clamav-freshclam stop |
$ sudo /etc/init.d/clamav-freshclam start |
ubuntu9.04にwebmin1.430をインストールするとデフォルトの状態でヒドイ文字化けをしています。
これを解消するにはJAVAファイルの文字コードを変換する必要があります。
rootログインしてvimで設定ファイルを開きます。
文字コードをUTF-8からshift_jisにエンコードします。
保存してvimを閉じる。
ファイル名はja_JP.UTF-8のままですが気にしないで下さい。
これでファイルマネージャーは日本語化されます。
これを解消するにはJAVAファイルの文字コードを変換する必要があります。
rootログインしてvimで設定ファイルを開きます。
# vi /usr/share/webmin/file/lang/ja_JP.UTF-8 |
文字コードをUTF-8からshift_jisにエンコードします。
:set fileencoding=shift_jis |
保存してvimを閉じる。
:wq |
ファイル名はja_JP.UTF-8のままですが気にしないで下さい。
これでファイルマネージャーは日本語化されます。
環境はubuntu9.04,apache2,perl5です。
ubuntuのファイルブラウザ等で
/usr/bin/perl
にperlファイルがあることを確認してください。
apache2の設定ですが、centosなどではapache2.confなどにまとめて設定が書いてありますが、ubuntu9.04の場合はファイルが複数に細切れになっていてポート管理やディレクトリ管理など別々のファイルで管理されているので設定ファイルを探すのに苦労する場合が多いと思います。
ubuntu9.04の場合は
/etc/apache2/sites-available/default
でディレクトリ設定ができます。
まずはvim等のエディタで設定ファイルを開きます。
ubuntuのファイルブラウザ等で
/usr/bin/perl
にperlファイルがあることを確認してください。
apache2の設定ですが、centosなどではapache2.confなどにまとめて設定が書いてありますが、ubuntu9.04の場合はファイルが複数に細切れになっていてポート管理やディレクトリ管理など別々のファイルで管理されているので設定ファイルを探すのに苦労する場合が多いと思います。
ubuntu9.04の場合は
/etc/apache2/sites-available/default
でディレクトリ設定ができます。
まずはvim等のエディタで設定ファイルを開きます。
$ sudo vi /etc/apache2/sites-available/default |
webmin(ウェブミン)とは、Apache2,Proftpd,MySQLなどのサーバーをwebブラウザ上からGUI操作できる管理ツールです。
すべてPerl5で記述されており、非標準のPerlモジュールは必要ありません。
ubuntuの場合は.debファイルからコマンド操作なしで簡単にインストールできます。
まずは日本語サイトでアカウント作成をしましょう。
http://jp.webmin.com/
ファイルのダウンロードはログインしてダウンロードタブをクリックし、webmin_1.430_all.debをダウンロードします。(最新版があれば最新版のほうがいいかと思います。)
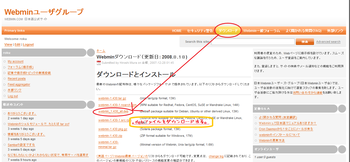
すべてPerl5で記述されており、非標準のPerlモジュールは必要ありません。
ubuntuの場合は.debファイルからコマンド操作なしで簡単にインストールできます。
まずは日本語サイトでアカウント作成をしましょう。
http://jp.webmin.com/
ファイルのダウンロードはログインしてダウンロードタブをクリックし、webmin_1.430_all.debをダウンロードします。(最新版があれば最新版のほうがいいかと思います。)
©パソコン手探り
all rights reserved.

