まずはIE(インターネットエクスプローラ)で
http://192.168.1.1/ に接続します。
ログインします。
- ユーザー名:admin
- パスワード:password
まずは接続設定を行います。
ここではポート解放の説明がメインになりますので、接続設定の説明は胆略化します。
- 基本設定をクリックし、「セットアップウィザード」をクリック
- 「ウィザードを実行」をクリック
- パスワードの設定、「次へ」をクリック(変更不要)
- タイムゾーンを選択「次へ」をクリック(変更不要)
- プロバイダからの接続資料を見ながら「ユーザー(例 abc123@abcdefg)」と「パスワード(例 abcDEF123)」を入力
- 「次へ」→「セットアップ完了」→「再起動」
これでインターネットの接続設定は終わりです。
どこかのHPに接続してデータがきちんと流れているかを確認してください。
さて、ここからポート解放の手順に入りますが、正直この方法で合っているのかどうかは解りません。
私の環境ではこの方法でポート解放できていますが、もしかしたら間違っている所もあるかも知れませんのでご容赦下さい。
まずはルーター側の設定から行いましょう。
http://192.168.1.1に接続します。
ここで行う設定は基本的にすべて
「詳細設定」のところだけです。
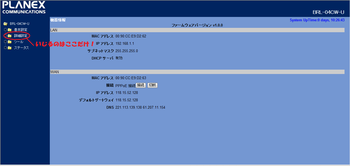
「詳細設定」→「仮想DMZ」を設定します。
有効にチェックを入れて公開したいPCの
IPアドレスを入力します。
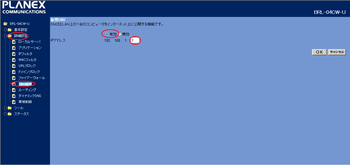
自分のIPアドレスの調べ方はコマンドプロンプトのipconfigで調べます。
「Windowsボタン」→「ファイル名を指定して実行」→「cmd.exe」→「ipconfig」
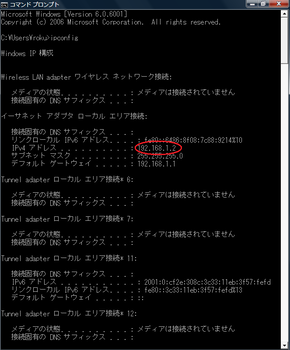
「詳細設定」→「ローカルサーバー」で解放するポート番号を入力して下記画像のように設定します。
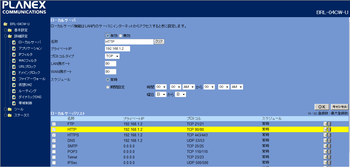
これでルーター側の設定は終了です。
次にPC側の設定を行います。
コントロールパネルを開き、「Windowsファイアウォールによるプログラムの許可」を開きます。
「例外」タブの「ポートの追加」をクリック。
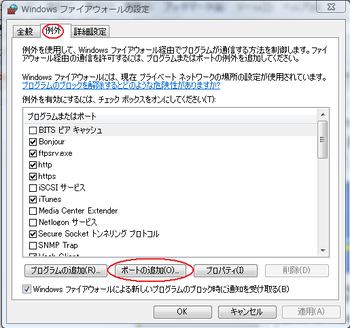
解放したいポート番号の設定を行います。
名前は任意の名前を入力します。
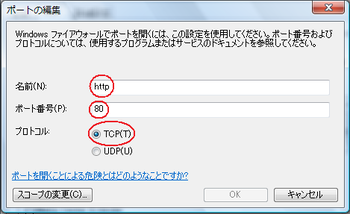 これでポート解放の手順はすべて終了しました。
これでポート解放の手順はすべて終了しました。
ポートチェックサイトなどを使用して正しくポート解放されているかどうかを確認しましょう。
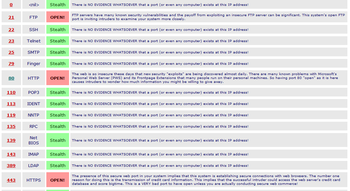
ポートチェックの確認方法やポートチェックサービスに関してはこちらの記事をご覧ください。
ポートチェック ポート解放の確認方法
PR
